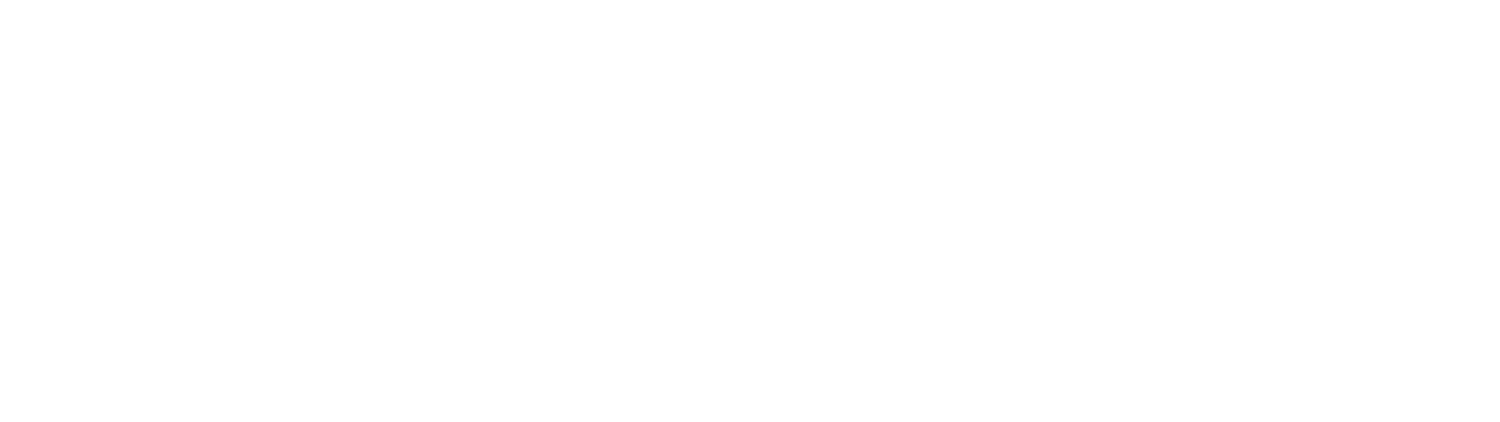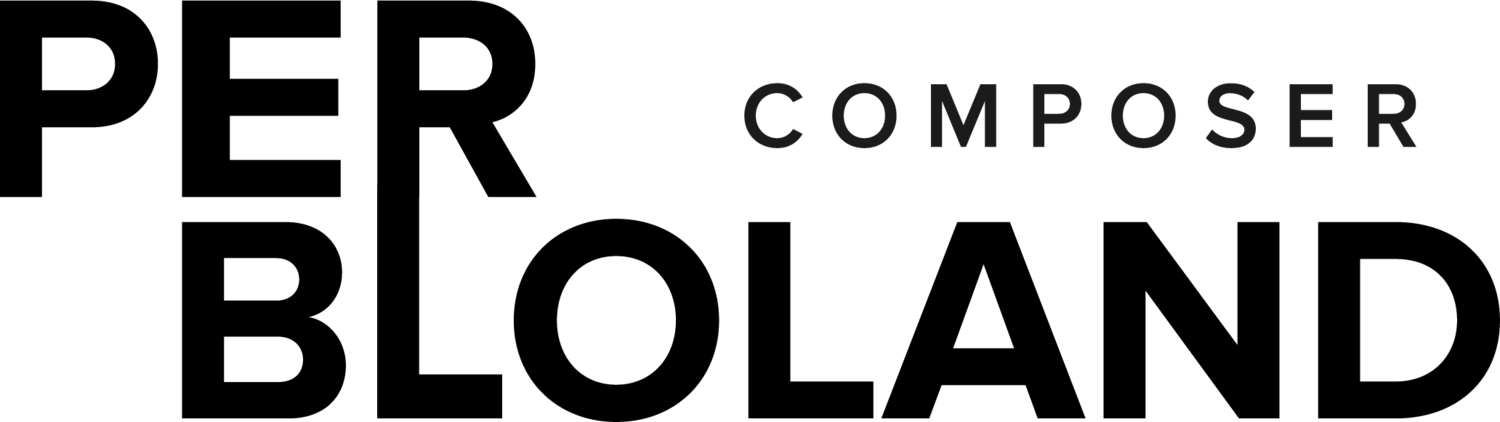MaxOrch Setup
There are several elements you may wish to customize before using MaxOrch:
The locations of one or more databases - this is mandatory if no database is located in the standard path (~/Documents/Max 9 (or 8)/Packages/orchidea/db/),
The location of your solution files, created when running orchestrations (default is the same folder as MaxOrch),
The location of a designated “favorites” folder.
(NOTE: check out the glossary part of our Tips and Glossary page for help with terms)
Set custom locations of databases:
In the upper left corner, click the File/Folder Locations button (step 0).
In the resulting window, see the section on the left labeled “Set custom file paths for specific sample libraries”.
Under step 1), find the Select database… dropdown and select a database.
You should now see the current location of the selected database, displayed under Current path: (just below dropdown). If you have not specified a location, it will say “Default: ~/Documents/Max 7 or 8 Packages/orchidea/db/”. If this is in fact where your database is, you not need to reset the location.
To set a custom location, in the Finder, navigate to a database folder (OrchideaSOL2020, for example).
Drop that entire folder (it must be a folder, not a file) on the box labeled “drop your database folder here!”
MaxOrch will remember the new location for that database.
You can check on the designated location of any database with the Select database… dropdown.
Set custom folder for solution files:
When you run an orchestration, Orchidea will create a number of possible solutions. The default method of storing these solutions is as files on your hard drive. This next section explains how to set the location of those files.
In the upper left corner, click the File/Folder Locations button (step 0).
In the resulting dialog, see the section on the right labeled “Set custom file path for solutions folder”.
Check the “current solutions folder” location. If default, when an orchestration is run all generated solution files will be saved to a new folder, placed in the same folder as the target audio file.
To customize the location of the solutions folder, drop any folder on the box labeled “drop your solutions folder here!”
Note that solution files generated by a new orchestration will potentially overwrite the files generated by previous orchestrations.
To revert to the default behavior, click the “reset to default” button. Be sure to restart MaxOrch before running your next orchestration.
Set location of a designated “favorites” folder:
Note: this is accessible from two locations - the main page and the Solutions page.
Click the Designate Favorites Folder button (dead center of the main window).
In the resulting page, check the “current ‘favorite results’ folder” location. If default, when Save Connetion or Save Last Played buttons are clicked, those solution files will be saved to the same folder as MaxOrch.
Note that both Save Connection and Save Last Played are available from the Solutions page.
To customize the location of the ‘favorite results’ folder, drop any folder on the box labeled “drop your ‘favorite results’ folder here!”
In this case new solution files are less likely to overwrite old ones because an incremented number is appended to the name of each favorite solution when it is saved.